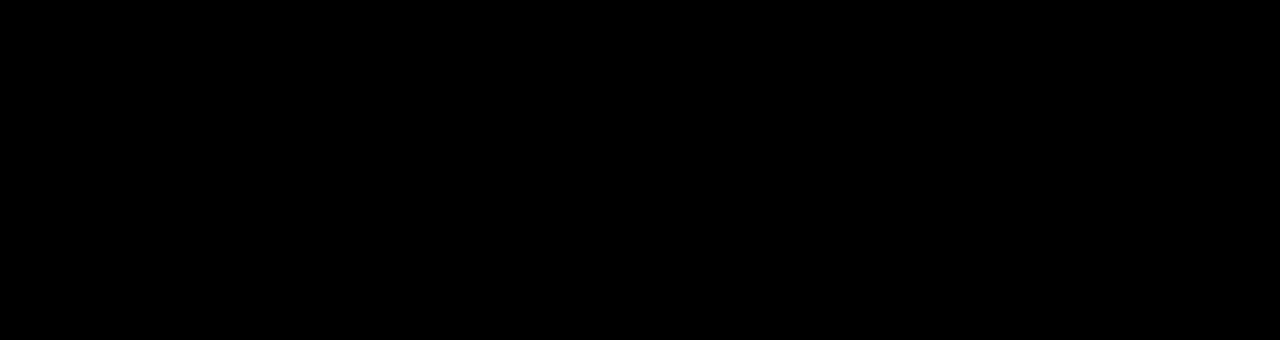

Ready to switch from Apple’s Keynote to Google Slides but unsure how to take your presentations along with you? You’re in the right place! Converting Keynote presentations to Google Slides is a process that, while not immediately intuitive, is simple once you know the steps.
Whether you’re just starting with Google Slides or are an experienced user transitioning from Keynote, this guide has you covered. We’ll walk you through the process of conversion in easy-to-follow steps, ensuring your presentations make the journey intact.
So, are you ready to embark on this migration mission? Let’s dive in and discover how to convert Keynote presentations to Google Slides together, ensuring your work remains vibrant and accessible, no matter the platform!
Keynote is a presentation software designed by Apple, with a host of features for creating beautiful and dynamic presentations. However, it’s largely tied to the Apple ecosystem. Google Slides, on the other hand, is a web-based platform that allows for easy sharing and collaboration, regardless of the operating system you’re using.
In order to convert a Keynote presentation to Google Slides, you first need to export the Keynote file in a format that Google Slides can read. Here’s how to do it:
Open your Keynote presentation.Click on ‘File’ in the top menu, then select ‘Export To’ and choose ‘PDF…’In the next dialog box, choose your preferred image quality and click ‘Next…’Choose where you’d like to save the exported file, give it a name, and click ‘Export’.Now, go to Google Slides and click on ‘File’ in the top menu, then ‘Open’.Select the ‘Upload’ tab and then drag the PDF file you exported into the box, or click ‘Select a file from your device’ and locate your file.Google Slides will convert the PDF to its format. It may not be a perfect conversion, so check and tweak the slides as necessary.
Note: Exporting your Keynote presentation as a PDF may lead to loss of certain features, like animations or transitions. You might need to reapply these in Google Slides.
While the conversion process is straightforward, there are a few things to keep in mind to ensure success:
Check for Formatting Issues: The conversion process might lead to some formatting changes. Always review your slides after the conversion to correct any misalignments or resized elements.Reapply Animations and Transitions: Keynote and Google Slides handle animations and transitions differently. If your Keynote presentation uses these, you’ll likely need to reapply them in Google Slides.Fonts and Images: If you used fonts in Keynote that aren’t available in Google Slides, you’ll need to replace them. Similarly, check that all images have imported correctly.
While Keynote is an excellent tool with its robust design features and sleek templates, Google Slides offers unique advantages that may make it a preferable choice for many users:
Cross-Platform Compatibility: Unlike Keynote, which is exclusive to Apple devices, Google Slides is web-based and works on any platform with internet access. This means you can create, edit, and present your slides from a Mac, Windows PC, Chromebook, or even a smartphone or tablet.Real-Time Collaboration: Google Slides shines when it comes to collaboration. Multiple people can work on the same slide deck simultaneously, making it a perfect tool for team projects or joint presentations. Users can leave comments, make edits, and even chat in real-time, which is a feature Keynote doesn’t offer.Integration with Google Workspace: If you regularly use other Google Workspace products such as Docs, Sheets, or Drive, using Google Slides for your presentations provides seamless integration. You can easily import data from Sheets, link documents from Drive, or bring in text from Docs.Auto Save and Cloud Storage: With Google Slides, your presentation is saved automatically as you work. This eliminates the risk of losing your work due to a software crash or forgetting to hit save. Plus, because your slides are stored in the cloud, you can access them from any device with internet access.
While both Keynote and Google Slides are powerful tools, the right choice for you depends on your specific needs and circumstances. Consider the advantages of Google Slides outlined above when deciding which tool to use for your next presentation.
Transferring your presentation from Keynote to Google Slides may require a few additional steps, but it can be done with relative ease. Always remember to check the formatting and design elements of your presentation after the conversion to ensure that everything appears as you intended.
With this guide, you should now be able to convert your Keynote presentations to Google Slides smoothly and efficiently. Happy presenting!
By: Jenifer Davies
Title: How to Convert Keynote to Google Slides
Sourced From: designshack.net/articles/software/how-to-convert-keynote-to-google-slides/
Published Date: Wed, 14 Jun 2023 19:00:45 +0000
Did you miss our previous article…
https://www.webdesignhawks.com/?p=28175