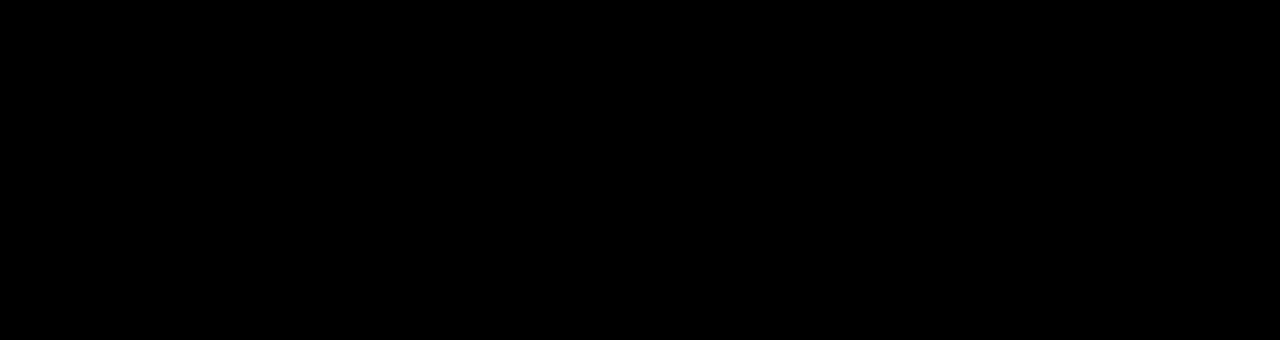
How to Copy and Paste in Procreate: Layers, Selections & Text
- Home Website Design How to Copy and Paste in Procreate: Layers, Selections & Text
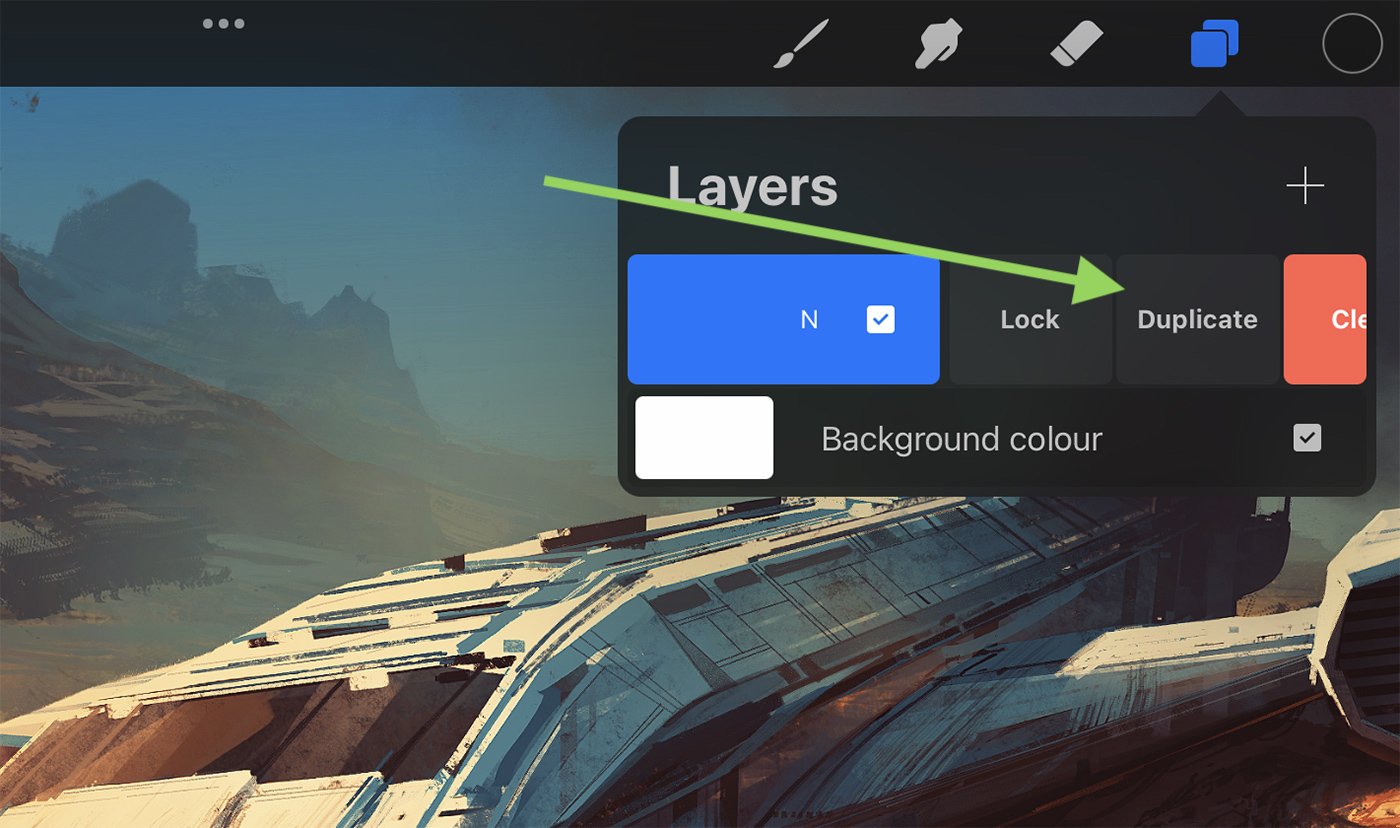
Procreate is a popular digital illustration app for iPad, offering a wide range of tools and features for artists. Among these features is the ability to copy and paste, which can save you time and effort when working on your digital artwork.
In this article, we’ll discuss how to copy and paste in Procreate using various methods, such as copying and pasting layers, selections, and text.
Copying and pasting layers in Procreate is a simple process that allows you to duplicate entire layers, including their content and settings.
Open your Procreate project and locate the layer you want to copy in the Layers panel.Swipe left on the layer thumbnail to reveal the layer options.Tap on the “Duplicate” option to create an exact copy of the selected layer. This new layer will appear directly above the original layer in the Layers panel.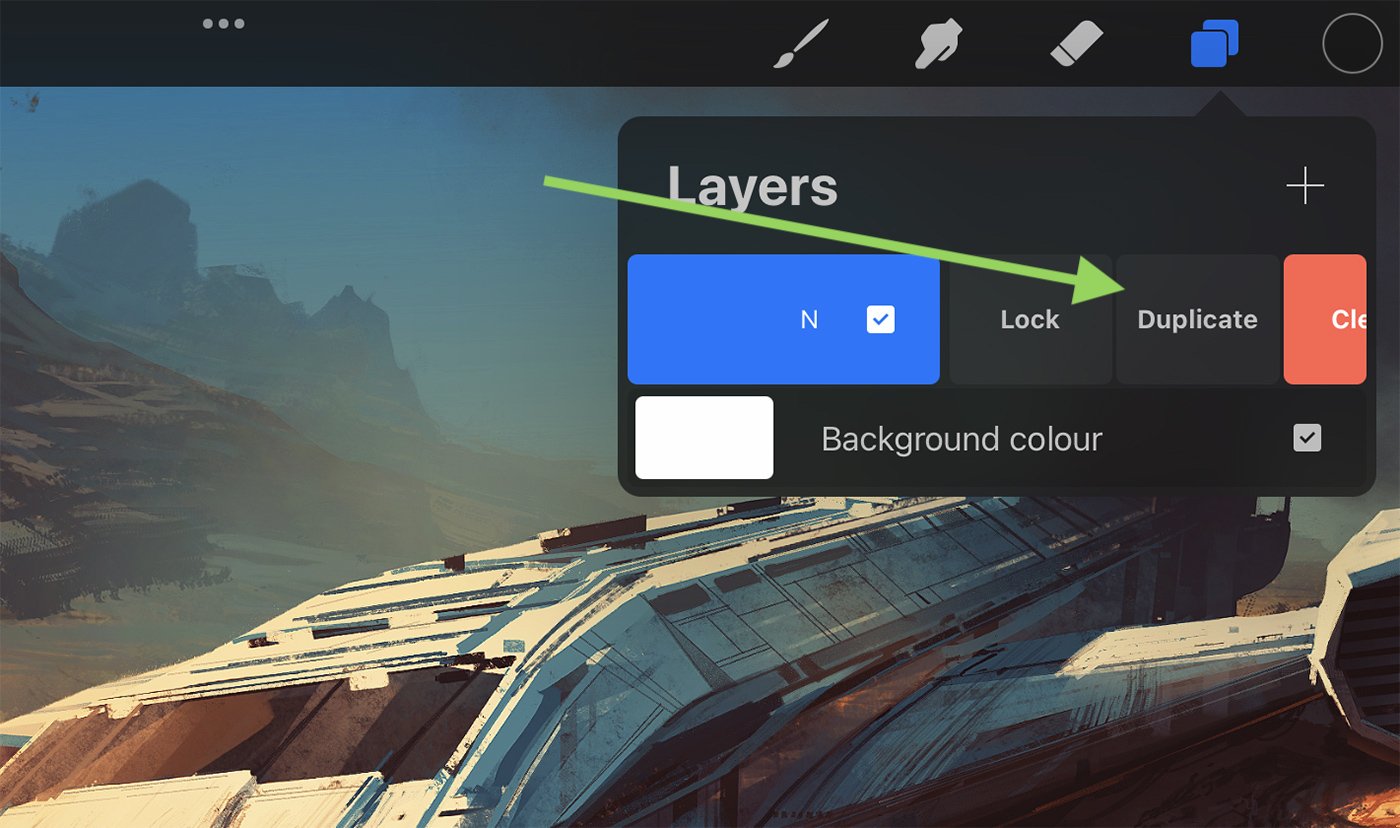
Procreate also allows you to copy and paste specific parts of your artwork, which can be useful when you want to duplicate or move elements within your canvas.
Open your Procreate project and select the layer that contains the artwork you want to copy.Tap on the “Selection” tool (the S-shaped icon) in the top-left corner of the screen.Choose a selection method (freehand, automatic, or rectangle/ellipse) and create a selection around the area you want to copy.Once the selection is active, tap on the “Copy” button that appears at the bottom of the screen.To paste the copied selection, tap on the “Paste” button that appears next to the “Copy” button. A new layer containing the copied artwork will be created.Use the “Transform” tool (the arrow icon) to move, scale, or rotate the pasted artwork as needed.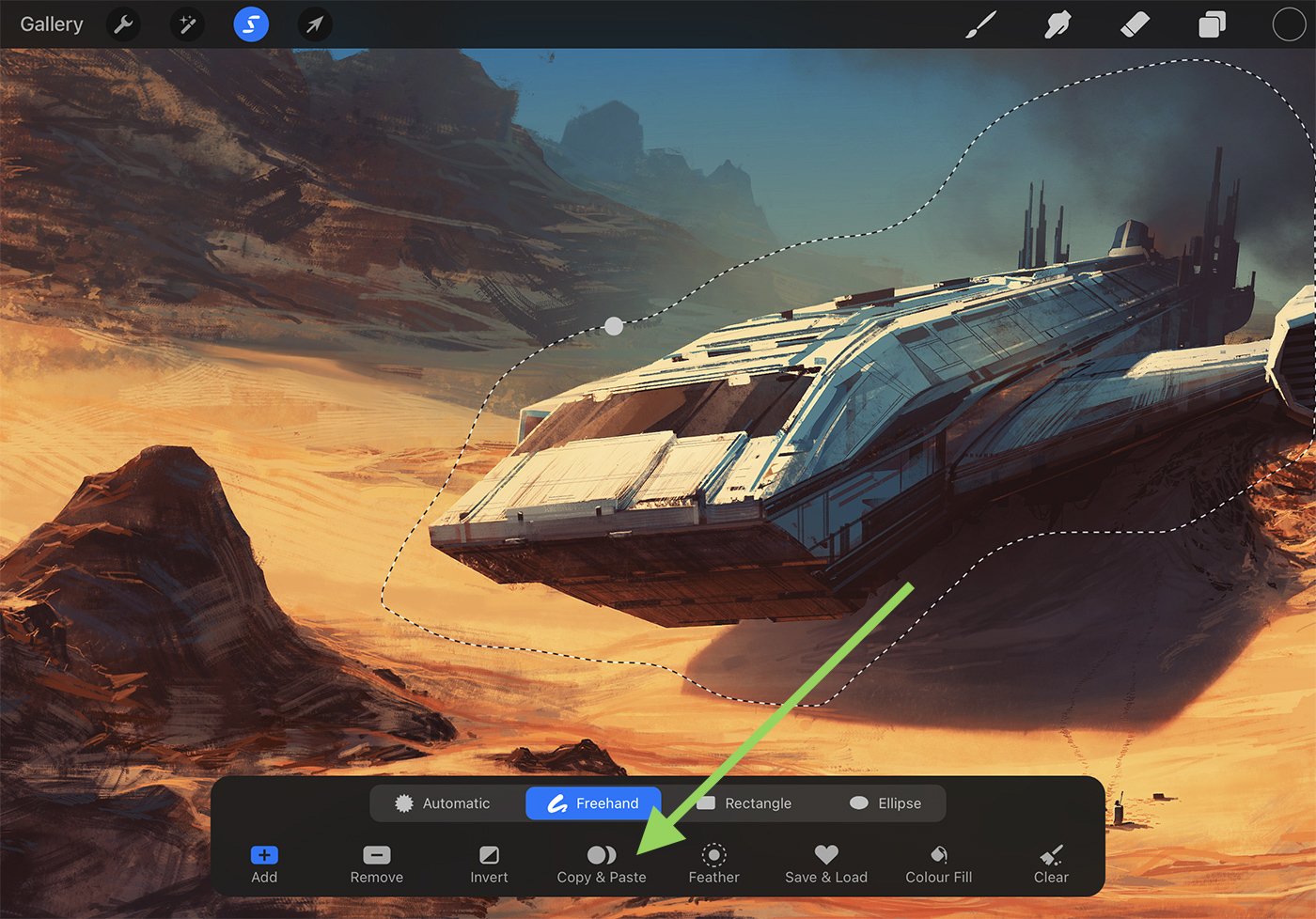
Procreate also enables users to copy and paste text from one text layer to another or between different Procreate projects.
Open your Procreate project and locate the text layer you want to copy.Tap on the text layer thumbnail to enter the text editing mode.Double-tap on the text to select it, or drag the blue handles to select a specific portion of the text.Tap on the “Copy” option that appears above the selected text.To paste the copied text, create a new text layer or select an existing text layer where you want the copied text to appear.Double-tap on the text layer to enter the text editing mode, then tap the cursor where you want the copied text to be inserted.Tap on the “Paste” option that appears above the cursor to insert the copied text.
To make the most of the copy and paste features in Procreate, consider the following tips:
Keep your layers organized by renaming them, grouping them, and using layer masks. This will make it easier to locate the specific layers or elements you want to copy and paste.
You can also copy and paste layers, selections, and text between different Procreate projects. Simply follow the same steps as above, but switch between the projects using the Procreate gallery view.
Procreate supports several shortcuts to speed up your workflow. For example, you can use a three-finger swipe down gesture to access the “Cut,” “Copy,” and “Paste” options quickly.
If you want to paste a selection onto an existing layer but maintain its original attributes, consider using a clipping mask. Create a new layer above the target layer, paste your selection onto the new layer, and then set it as a clipping mask to the layer below.
When pasting a selection onto a new layer, experiment with different blending modes to achieve unique effects and seamlessly integrate the pasted content into your artwork.
Copying and pasting in Procreate is a fundamental skill that can save time and enable you to create more intricate and polished artwork. By mastering the various methods of copying and pasting layers, selections, and text, as well as implementing the tips and tricks provided in this article, you’ll become a more efficient and skillful Procreate user.
Remember, practice makes perfect – so keep experimenting with these techniques to refine your digital art skills.
By: Jenifer Davies
Title: How to Copy and Paste in Procreate: Layers, Selections & Text
Sourced From: designshack.net/articles/software/how-to-copy-and-paste-in-procreate-layers-selections-text/
Published Date: Thu, 06 Apr 2023 19:00:53 +0000
Did you miss our previous article…
https://www.webdesignhawks.com/?p=24949